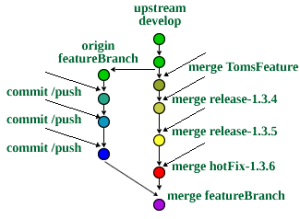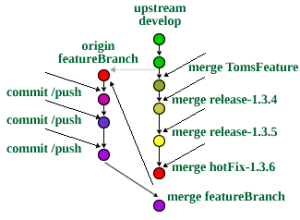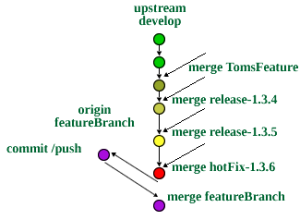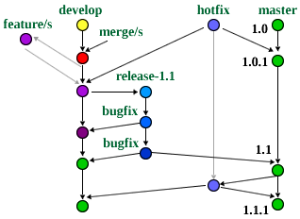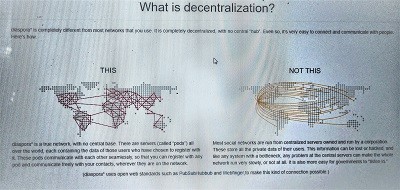|
Authors Note (2021):
Hello, from the year 2021! I wrote this article in 2015, after I was asked by the lead manager at ShapeShift.io, a cryptocurrency order-matching site, to help their team learn to use git in a productive and collaborative way. Everything in here is still good info, and every programmer should know this stuff. If you are transitioning out of academia into the world of industrial/commercial software development, then this article is especially for you, as good github usage on a team is not generally taught in most college programs but it is considered a critical skill in the industry. As a programmer, you may be the most experienced and smartest guy in the room, but you might still get classified as a junior or mid-level programmer if you don't know how to use git very well. I had some fun with this article, and I wrote it as a play in two Acts, broken down into Scenes, so I hope that will help increase your reading enjoyment!
A lot of these git commands are now offered as functional buttons within programmer IDE graphical interface tools, however it is REALLY important that you understand what these tools are doing, and how to do it by hand. It's also important that you understand what "rebase hell" is, i.e. sending your teammates into a situation where they will be faced with a merge conflict in code they didn't write, and how to NOT send your teammates into "rebase hell". This also relates to why it will irk your managers and team when you try to push your latest code commit downstream to the master branch in a "hotfix", and why you shouldn't get in the bad habit of doing code updates as hotfixes. Once you get this stuff down, it should be like second nature. Even in repositories where I am the only code maintainer, I still keep at least master and dev branches separate just to protect the "golden master" for production usage on my servers, if nothing else. Now that I am a hiring manager, I also look for this kind of activity in a potential hire's github profile, pet projects and repositories, and pull requests (PRs) back upstream to the code toolset they utilize on a day-to-day basis, as notifiers of an active coder with good code hygeine who plays nicely with the team. I see good github grammar as a sort of indicator of a true passion for coding, and that's the type of coder you want on your team!
Guide to the Git Underground
In the land of before-times, there was SVN, and it was good, but we were children then, and linux was something we couldn’t be bothered to install on our Intel 486 skateboards. Nowadays, we have Git, and we rejoice at the numerous new ways in which we can mess things up and destroy entire repositories, or build billion-dollar empires in foreign countries using dirty, ugly, sexy code. Git is like surfing in an ocean rather with sharks rather than skating in the streets with preppies high on SVN, so be warned before you go crashing into the coral of “commit all” or getting snagged in the breakers of rebase hell.
This guide basically follows the “Successful Git Branching Model” by Vincent Driessen, with detailed usage notes. While you can surely learn a lot by studying the Git Usage Docs, and from the “Successful Branching Model”, there will be times when it’s still unclear what action to take or how to resolve conflicts. This article will walk us through the normal usages cases for a collaborative Github team, from the perspective of developers working on feature branches and from that of project managers who are gatekeeping, testing, and merging stuff that will go live on a production server. We will also examine some of the common pitfalls and traps you can get stuck in from not using Git properly, and what to do to get out of them gracefully.
Act I: Feature Branches and the Lost Art of Good Code
Scene 1: We need to change all the code “widgets” into code “doodads”, ASAP
You arrive to work on your first day at companyXYZ and your new boss describes some amazing feature he would like you to implement, as soon as possible. The first thing you do is go to the company repository on Github.com, and create your own FORK of the repository you will be making updates to. Most of the time as a developer, you will not even have access to update the company repo, so you will make changes on your own fork and make PULL REQUESTS to the company repo when you have updates that are ready to be pulled in. Even when you do have access to the company repo, most of the time you should be working in your own fork anyhow, for various reasons.
Ok, so you have have created your fork of the companyXYZ repo at github. Your username is myUsername, and lets say for example that the name of the repo is exampleRepo. So you will now clone your own fork of the company repo:
> git clone git@github.com:myUsername/exampleRepo proj_user_branch
For example, in the above command, "proj_user_branch" might be "companyXYZ_Tectract_Doodads". If you don’t have an SSH key linked to your github account, you can follow these instructions from Github on how to generate an SSH keypair, and how to upload your public key to github. Basically, just create a pgp keypair and copy/paste the public key into the little box under settings, “ssh keys”, for your account at github. Then put your private key into your ~/.ssh folder and chmod 400 to set the permissions on the private key file to read only for only your user account on your local machine. This will make it so you don’t have to re-type your username and password all the time, and it will make you look like a git professional who knows how to use cryptography properly.
note: Nowadays you need to use github "personal access token", instead of a password, read here about creating a personal access token.
If you don’t have an SSH key linked to your github account, you can follow these instructions from Github on how to generate an SSH keypair, and how to upload your public key to github. Basically, just create a pgp keypair and copy/paste the public key into the little box under settings, “ssh keys”, for your account at github. Then put your private key into your ~/.ssh folder and chmod 400 to set the permissions on the private key file to read only for only your user account on your local machine. This will make it so you don’t have to re-type your username and password all the time, and it will make you look like a git professional who knows how to use cryptography properly.
note: the name of the folder we will be cloning into, repoName_userName_branchName/. I like to keep seperate copies cloned into seperate folders for each active branch I’m working on. The repoName_userName_branchName/ format that I use for my folders helps keep the folder listing nice and tidy. I typically keep seperate project open for each feature branch with my IDE, so that when I “git pull” or “git merge” from the command line on any branch, the IDE automatically updates to the newest code. So, to start a feature branch, clone your own fork first:
> git clone git@github.com:myUsername/exampleRepo exampleRepo_myUsername_featureName
so it will clone into a folder called exampleRepo_myUsername_featureName. Now we go into that folder:
> cd exampleRepo_myUsername_featureName
First, we want to set the upstream for this project, to the company / main user account’s fork.
> git remote add upstream git@github.com:companyXYZ/exampleRepo
With git, you have to tell it to fetch the newest code from the online repos all the time. We start out with:
> git fetch –all
If you messed up the URL for the remote upstream, it will tell you when you fetch, and you can set it right with:
> git remote set-url upstream git@github.com:companyXYZ/exampleRepo
Now we can see all the forks and branches with the commands:
> git branch -v
> git remote -v
note: github doesn't use "master" as the default branch any more. This article is written using the "old" convention, in the "old" days, of 2015.
You want to set the default branch for your repositories to develop branch, which is a setting on the main github page for your fork, in the branch listings area. You may have to create a develop branch in the little branch listing box, on the main repo page for your fork, if it doesn’t already exist. If you are not on develop branch by default, you will be on master branch by default. You want to make sure you are on develop branch, to start your feature branch. Feature branches are always branched off from develop. If you are not already on develop, then do:
> git checkout develop
The account you use in the “git clone” line will always be your “origin”. Notice we set a remote called “upstream” on one of the commands above, to the company repo, so we can pull down code from their version of the project. You could also set a remote to “Ryan” with the URL of git@github:ryan/repoName, for example, and pull or merge stuff in from Ryan’s branches, too. You can submit Pull Requests through the github website to any branch of any public or privately shared repository that you have access to. A Pull Request is a request you make for some user / company to “pull” your code updates into one of their branches.
Scene II: Branches in the Tree of Code
note: I was having a tough morning, I think it was my first day as lead developer at ShapeShift, when I wrote this article, hahaha. Stay positive, people!
Ok, blarg. We have killed our first laptop, drank some coffee with tea in it, and stolen a necessary 2nd-monitor cable from someone who was working at home. Lets get this forking show on the road. So, “git branch -v” showed us that we are on the origin/develop branch. Lets make sure our local develop is still up-to-date with upstream/develop, and then create a new feature branch of our own using the “checkout -b” command.
> git fetch --all
> git pull upstream develop
> git checkout -b featureBranch develop
|
Whenever you make a feature branch, it is branched from your own develop branch, which needs to be updated to match the newest version of the upstream develop branch. Now we’re ready to create our new FEATURE BRANCH. Let’s look at what is going on here, in the picture to the right in Figure 1. Since we are branching from origin/develop, updated to upstream/develop, and we want to make a PULL REQUEST to the upstream/develop, we will focus on just our own feature branch and upstream/develop.
Ok, so it’s your first week, and it takes you a while to get up and running. On day one, you make some changes to a couple files. You use:
|
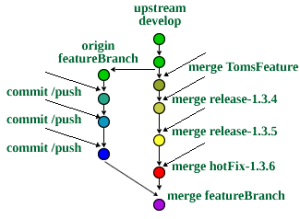 |
| Fig 1. Basic Feature Branch Model |
> git status
to see all your changed files and you notice you are now 1 commit behind upstream/develop. Don’t worry about it. You also notice that you had to change one config file for your local system testing, but you don’t want to push that one upstream, or you will fork everything up for the dev and live servers. So, basically don’t ever do “git commit -a” or “git commit *”, because it will probably add stuff you didn’t want it to add. Just do:
> git add path/to/fileName.ext
for any changed file you want to be included in the pull request for your feature, this is how you would add all the JPGs in a folder:
> git add path/to/*.jpg
or, if there are several files and I'm sure I want to commit all the changes, I normally do:
> git add -A
> git commit -m "changed all code widgets to code doodads (message about commit here)"
and in order to finally send these updates to the github server, on your branch, you would do this:
> git push origin featureBranch
note: It is normal to commit and push your updates to github after any long coding session, or minor updates after testing has been done. At this point, when you "push" to your branch, it can go through "continuous integration" testing, including build failure/pass testing, code syntax checking, compilation into executables, and even publication to online code archives or tarballs for official release might happen on your master branch. You can have messages about commits and "pull requests" sent to your Slack channel or Discord room, and integrate your kanban project planning and progress tracking tools so they are linked to the status of your tasks as "issues" in github, with labels like "bug" or "feature" or "code epic #4". I'm currently using zube.io for kanban chart management linked to my github boards.
Scene III: We Have Decided to Merge Your Branch, Even Though It’s Not 100% Ready
Ok, two days go by. Each day, you commit any files you changed, then push up to your local repo, at origin featureBranch. Each day, you notice your feature branch is not only getting further ahead of, and also further behind upstream/develop. No worries! As you go, you hear the other team members talking about the newest releases that are being pushed, and also a hotfix that came down “into develop”. Your co-worker Tom was all happy because his feature branch PR got merged into develop also. Now, according to Figure 1., if we try to make a pull request from your origin/featureBranch to upstream/develop branch right now without some preparation, we could run into some issues.
Our featureBranch doesn’t include any of the new code from Tom, or from the new releases or the hotfix that were merged into the upstream/develop branch, so if git tries to compare our current origin/featureBranch to upstream/develop, it will see a bunch of changes related to files we didn’t even touch, that are not even relevant to our feature! Also, there might even be CONFLICTS between what we touched and the new stuff from other people, and if you submit a pull request with conflicts, it will suck for the person trying to merge it upstream, and they most likely won’t even do it!
So, we need to REBASE our featureBranch, because the upstream/develop branch has changed out from under us, and we need to pull in all the new stuff and check for conflicts before we submit a pull request to upstream/develop. Fetch, and then rebase to upstream/develop.
> git fetch -all
> git remote update
> git rebase upstream/develop -i
Let’s see another chart, Figure 2, to the right. Note the -i flag used here to perform an INTERACTIVE rebase. This means that you will be given an option at the end of the rebase to choose which commits to keep, and which to "squash" or stash. Here is a decent tutorial on the options available for "squashing" and "fixing up" the commits, so you can decide whether you want to keep all the comments from each commit or not during the rebase. Usually I just replace "pick" with "f" for all lines except the top one, and change the comments there on the top line to reflect everything I want to say for the squashed final commit, which will be the wrapped-up sum of all changes from all the commits that were done before the rebase. |
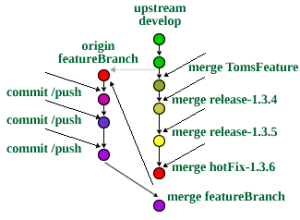 |
| Fig 2. The effect of rebasing your branch |
The rebase will basically unroll all your commits and then bring your branch from develop all the way up to the latest HEAD of upstream/develop. Then, it will try to apply your commits from there, so that only YOUR changes get included from that point. It is possible that the code you touched will conflict with other peoples’ code at this point, and you will have to use a MERGETOOL in order to complete the rebase.
Rebase Hell - Understanding and Resolving Conflicts during a Git Rebase - Using a Merge Tool
In some cases, when you try to rebase, you will see an error something like this:
> CONFLICT (content): Merge conflict in path/to/some/file.ext
> Failed to merge in the changes.
...
> When you have resolved this problem, run "git rebase --continue".
Why has this happened? Well, there is some commit in your history on this branch that "conflicts" with one of the updates that has been merged into the dev branch since you created your feature branch, from it. What does this mean? Why would this happen? Lets examine a scenario in which a merge conflict might arise during normal business operations, and how to resolve it.
Let's say you come in on your first day and you are sitting with a manager, and you are all working on the company origin/dev branch together. At this moment, another meeting has just finished, and one developer makes a PR talking about the number of "widgets" they will have, in a README.md file. Their PR gets accepted by the manager. Then maybe an hour later, you log in and start your branch with a simple:
> git clone git@github.com:exampleRepo exampleRepo_featureName
> git checkout -b featureBranch dev
That's all it takes, in this simplified scenario, and you clone the company repo and you have made a nice little feature branch for yourself, and your hiring manager sees this and is very happy. Now, another developer comes along around the same time, and tells another manager, "Hey we need to update the number of widgets!", and they rush through a quick PR to update dev branch again with the new number of widgets. We will call this person the "hellmaker", because now they have altered the dev branch after you pulled your feature branch, and on a line that you will also be unwittingly asked to modify. Have they committed some business or code infraction or malfeasance? No, they have just inadvertently sent you into git rebase hell and made your life harder, is all. Hopefully your manager is also one of their managers and is lucky enough to spot this problem, when it arises, and they will help you and be the "gatekeeper" of the dev branch properly and competently... So now your manager tells you that "We need to change all the widgets to doodads", and you come along and you have a README.md with a couple of lines that look like this:
In this repo, we will have a bunch of Widgets.
In fact there will be 24.3 Widgets, exactly.
So, you go in and change these lines to say:
In this repo, we will have a bunch of Doodads.
In fact there will be 24.3 Doodads, exactly.
But unkownst to you, they have already updated the number from 24.3 Widgets to 24.6 Widgets, and now you have altered the same line as the "hellmaker", and your feature branch is now in conflict with the dev branch because of the"hellmaker" edits. Why are you in "rebase hell" now? Because the conflict is about the NUMBER of widgets, but you were only informed to change the NAME widgets to doodads, you know nothing of any changes to the NUMBER of widgets/doodads, or whatever they are. You will not know if 24.3 or 24.6 is the correct number when you get to the point where you need to resolve this merge conflict. You will have to ask your manager and they will have to resolve the merge conflict for you, basically, OR you will have to just pull a fresh feature branch from dev again, re-implement your work in any files you touched, and pray that by the time you are ready to rebase for a PR again, you will not be in "rebase hell" again. In this simplified scenario, it's only one line of conflict, but in real-life working code projects, it could be thousands or even tens of thousands of lines of code that are in conflict, and it could be unrealistic to try to get yourself out of rebase hell without the support of a senior developer or even the CTO.
This is what happens when developers on a team are not in good communication with each other, and it can turn into a debilitating issue especially if the managers don't know how to deal with it properly. This also happens when programmers get into arguments about things like whether to use single quotes or double quotes, and then they implement syntax rule checkers and they argue about the syntax rule-checker rules, and the syntax (LINT) rulechecker can boot your PR for syntax failure, which is yet another, deeper level of programmer hell. Sending any programmer, but especially your junior developers, into "rebase hell" can stop their development, and hold up a team, hold up featured development or even critical bugfixes, hold up business deals, and ultimately hold up technical progress and threaten the livelihood of your tech business, so try to avoid it!
So in some cases, like this hypothetical merge conflict we have outlined above, when you go to make a PR you will see a big red merge conflict warning on github, and if you try to fix it with a simple rebase using:
> git rebase origin/dev -i
you will see a merge conflict error something like this:
> CONFLICT (content): Merge conflict in path/to/some/file.ext
> Failed to merge in the changes.
...
> When you have resolved this problem, run "git rebase --continue".
To resolve merge conflicts, first install the graphical side-by-side code comparison and editting tool, meld:
> sudo apt-get install meld
Make sure you can invoke the meld tool using the command "meld" from the command line, to ensure it's installed and working OK. Now invoke the meld tool within git, to begin manual conflict merging:
> git mergetool --tool=meld
You will see a message something like this:
> Merging:
path/to/some/file.ext
Normal merge conflict for 'path/to/some/file.ext':
{local}: modified file
{remote}: modified file
Hit return to start merge resolution tool (meld):
Simply press enter again here, to start the merge tool. You'll see a graphical editor, with three columns, as shown:

In the image above of the "meld" conflict resolution tool, on the left is the remote file from github dev branch, on the right is your local file from your machine feature branch, and the middle file is what will be submitted as the "merge resolution" file in the rebased commit that will be created. You should ONLY ever alter the middle file, you can use the arrows to move lines from the right or left into the middle, but in this case, neither side is correct, this is why there is a merge conflict, in general. If you alter the left or right files, you will get weird errors, your merge will fail and you will have to abort the rebase and try again; you only care about the middle file in this merge resolution process.
We see on line 5, git merge wasn't smart enough to take your "Doodads" edit on that line into the middle file, or your edit to line 7 either. We see that these conflicts marked in red. Git didn't know if you were actually trying to revert that 24.6 to be 24.3 or not, on that line, with your "Doodads" update, and actually, you weren't. Your lines and the lines from the dev branch are in conflict. You need to figure out how to make the center file correct. You know it should have Doodads but in this scenario, you will have to ask your manager if it should have 24.3 or 24.6 as the number on that line, or just trust that the dev branch number is correct there... So we alter these lines to fix the merge conflict, as shown below:

So in this case we took the new number, 24.6, from the dev branch, and the new name "Doodads" from our feature branch, and we updated lines 5 and 7 in the middle file to reflect this, in order to "resolve" the conflict. We need to remember to SAVE this edit, so put the cursor in the middle file and click "file -> save", normally I just hit "control-S", or "command-S" for you mac users, always remember to SAVE YOUR EDIT in the middle file ONLY.
Now, simply close the "meld" tool by clicking the "x" button on the meld window, and you should be returned to the command line, with no messages... to continue the rebase process, type:
> git rebase --continue
You might have to repeat this process several times if there are more than one merge conflict, but with any luck, all the file merges are now done, and you will see your file editor open to a file that looks something like this, which is the comments that will go into your commit, with the rebase updates:
changed Widgets to Doodads
# Please enter the commit message for your changes. Lines starting
# with '#' will be ignored, and an empty message aborts the commit.
# rebase in progress; onto e2d4280
# You are currently rebasing branch 'doodads' on 'e2d4280'.
#
# Changes to be committed:
# modified: README.md
This should be the comment from your commit, you can edit it here to reflect all the commits that went into this feature branch, getting it ready for a pull request (PR). Now save this file, and exit it, (control-O, control-X for the editor "nano") and you should be back to the terminal, and you should see something like this:
1 file changed, 1 insertion(+), 1 deletion(-)
Successfully rebased and updated refs/heads/doodads.
or, if there were several commits, which you want to "squish" down into one, here, you'll see a file that starts wiith lines something like this:
pick “my comment from the first day commit”
pick “my comment from the second day commit”
pick “my comment from the third day commit”
followed by some instructions, which you should read. Basically, you want to change all but the first “pick” to “f”, which will “squash” all the commits together, discarding all the comments but the first one. You can update the first comment to whatever you like here, also. Now, SAVE THE FILE BEFORE YOU CLOSE IT! Otherwise, you’ll have to do the “interactive rebase” again!
Your feature branch has now been "rebased" succesfully now and the rebase update has (maybe) been committed to your branch. Now you can submit a PR to the dev branch from your feature branch and it will have the glorious green "no conflicts" message, which enables your manager to actually start reviewing the PR and to merge it into the dev branch, upon approval.
What did this do exactly? Well it squished all your commits down into one nice commit so that the dev branch doesn't include every developer's daily commits as separate commits with separate comments, but only one commit and one comment per "feature" branch PR that gets accepted into the dev branch. This helps keep the code repository clean, and also enables much easier rollbacks in the worst-case scenario. It helps keep each feature as a nicely packaged commit that can be easily examined on it's own, in one page on github, in the future, which is what you'll need if you ever want to roll it back or debug it, basically. Here's the final effect of rebasing your branch, in Fig 3 |
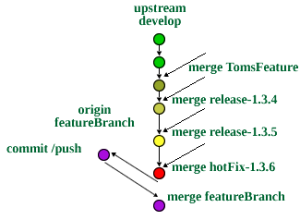 |
| Fig 3. The effect of rebasing your branch |
You should get a line starting with “successfully rebased” as a response from git. Finally, you (may or may not) have to do a forced push back to your origin/featureBranch branch, after a rebase (note the “plus” sign to indicate the push is forced):
> git push origin +featureBranch
You are now ready to do your pull request! You go to github.com, to your own fork, and make sure you are looking at the featureBranch branch. Now click the green button with the two circling arrows for “compare, review, or create a pull request”. You need to make sure that the two branches being compared are the ones you want. Make sure the branch on the left is companyXYZ/develop and the branch on the right is your origin/featureBranch. Make sure the changes are what you expected them to be, and that the branch can be merged automatically. Git will tell you with a big red button if it can’t be merged automatically, and that means you need to rebase again, probably, and fix any conflicts until you have a “clean” rebase with no conflicts. So, if everything is green, click “submit pull request”, and you are good to go!
Word to the wise here: As you can see by the graphs there, the longer you wait before you rebase, the more commits from other people it will try to merge into your own. After a couple weeks, this can become a lot of conflicts or even whole files renamed / moved / deleted in architectural updates. What does this mean? Every time you notice that upstream develop has changed, you probably want to just quickly do:
> git fetch --all
> git rebase upstream/develop
and deal with any conflicts. This is a standard task that you should do every few days if you have an open feature branch, and if you do that, you shouldn’t get caught in “rebase hell”.
Act II: Congratulations, We are Going to Release your Code Instead of Firing You! (for now)
Scene 1: You Better Check Your Code Before You Wreck Your Code
Ahhhhh, well. So you have your local tests and your IDE set up and it runs like a charm on your person laptop. Maybe we can get a branch to be made on the upstream, company fork of the repository, and then we could login to our develop server and git checkout that branch, and test it there, for a test-run before your PR to develop branch. Otherwise, it will go for review to develop and everyone will look at it and criticize you for all the errors that you inevitably made. You can also set up your git repo to auto-build on “continuous integration” (CI) systems like Travis CI, Jenkins CI, and / or maybe a cloud provider like AWS, all through the github interface and little .config files and setup scripts. There are many, many CI systems to choose from, depending on which language / environment you are working under.
Different devs have different programming styles, and this can lead to whitespace and formatting conflicts or inconsistencies in the code that can lead to confusion in a big project. The cleanest, most professional way to handle this is to actually auto-format your code with a formatter/checker (like clang for C++ projects) before you submit your PR for review, and your company might already have and auto-formatter ruleset or config for that. Sometime the continuous integration will even include a script that runs cppcheck or a similar tool to check for auto-format correctness / other errors and “kick” the auto-build to return an error if it’s not right, and this can also cause your PR to develop to have a big red button saying it’s not ready. This is just a way for devs to avoid having to deal with extra little code tangles and conflicts caused by personal formatting styles, although there can also be heated arguments over the rulesets there too.
I specifically like anything related to project charting in the style of Kanban. Don’t forget to update your task at the project management sites, like Jira or Leankit, or whatever tool your company uses (I'm liking zube.io recently), so your managers will be happy and look good to their bosses. You can check out how to auto-build your project under all sorts of languages and environments, and how to set up hooks into project management / team-integration tools, by looking at the settings page for your github repo, under “Webhooks and Services”, at:
https://github.com/myUsername/exampleRepo/settings/hooks
So you have a feature branch, cleanly rebased, and a PR for a bunch of code that you wrote, that is known to at least build correctly, and you hope it is fully functional, but may need a little testing before it goes live in the “production” code environment. Now some other devs may look at your code, at github in your PR, and ask you to remove some old test files or some change some weird log statements (or whatever) that they discover upon looking at or testing your branch. You can:
> git rm --cached path/to/filename.ext
to tell git to forget about a file (but keep it on your local disk using --cached), and then you just clean up the code on your local branch, on your local machine, then you can just:
> git add path/to/any_file_you_changed.ext
or simply:
> git add -A
to add all current file changes to this commit, then
> git commit -m “removed a file, changed a couple files, bc of XYZ reason.”
> git push origin featureBranch
You can now finish up with the interactive rebase again to clean up that commit. When you do:
> git fetch --all
> git rebase upstream/develop -i
you will see two commits, your earlier one for the PR and your new one, two lines with “pick” as the first word. You can just change the second (and any more) lines to say “f” there instead of “pick”, to squash those commits together again. Now you will do the forced push after rebase again:
> git push origin +featureBranch
This will not only push your local changes up to your branch at github, but it will also update the PR that you made from your branch to upstream develop, so that you don’t have to make a new PR every time you change some files on a branch with outstanding PRs. Github is nifty like that.
If you fail to make regular pull requests, implementing new features or fixing bugs, on a weekly basis, it will show up in your main github account page, in the calendar log, and you might get fired! One really good way to attract hiring attention, or just a good personal goal for any project you want to accomplish, is to try and make at least one little touch per day to a public repository, to get those green marks in that github calendar and to keep that streak going!
Scene 2: Wait, let's do a hotfix first!
Now your pull request has been accepted! This means it will be merged into the develop branch by a project administrator. When you are working by yourself, it’s still good to at least use a develop and master branch to keep bugs out of a working version of your code. When working on small teams, the best practise is to at least have someone besides yourself looking at each PR before it gets merged, by whoever. Lets look at the standard order of events as they might play out according to the Successful Git Branching Model, shown in a simplified form in Figure 4. We will track how your PR will move up the ladder to the right, making it’s way through a release branch and finally into the master branch.
At the top left of Figure 4., we see our familiar develop and feature branches, and we see your feature branch PR that was merged into develop there. If an urgent fix to the master branch is needed, we will generally just pull a little copy of master called a “hotfix” branch, do some changes, and then send those changes up to master and into production, live on a server somewhere. If we are good git citizens, we will also send those changes back down to develop like we are supposed to, so that master and develop don’t start diverging. |
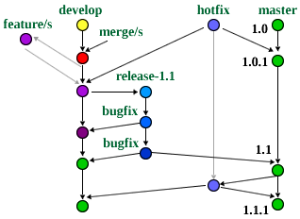 |
| Fig 4. Git Project Model |
So on Monday morning, the manager tells us to get the new features up, live. First, they have their core devs or webmaster release a hotfix because of some critical bugfix or maybe a little GUI touch-up. This is how they might do that:
> git clone git@github.com:companyName/exampleRepo exampleRepo_hotfix
> cd exampleRepo_hotfix
> git checkout hotfix
> git pull origin master
Notice that we just check out our existing hotfix branch here and just “pull” down the latest code from master, so that our hotfix branch is up-to-date to the master branch before we start making our little urgent / GUI tweak updates. We could also just do:
> git checkout -b newHotfix master
This would just create a newHotfix branch directly from master. If your hotfix branch has weird merge errors or unexpected file changed during the “git pull origin master”, then it may be best to just start a new hotfix
branch directly from master. Now some little changes go into a few files, and we add them individually, as such:
> git add path/to/any_file_you_changed.ext
or simply:
> git add -A
to add all current file changes to this commit, then
> git commit -m “hotfix updates – urgently changed such and such files”
> git push origin hotfix
At this point, a PR is made (through the github website) from the hotfix branch to the master branch, so that someone can “sanity check” the changes in the code, and then merge those changes into master. Even when working alone, you can cleanly maintain your master this way with hotfix branches, and get extra green checkmarks on your github profile page. Once master is updates, we will login the the production server and “git pull origin master” to update the production environment, then maybe restart some processes. Maybe this is webserver code and the webserver needs restarting after file updates, or maybe this is a public software where a new package file or OS-targetted executable needs to be built. It’s even possible to automate those things to happen every time that master is updated, using git hooks and scripts.
Every hotfix update that goes to master should also go back down to develop, to keep develop up-to-date with master. So, after the hotfix PR is merged into master, the hotfix maintainer should also make a PR from the hotfix branch to develop branch. Notice this is the only time that master gets synced “downwards” to develop, so if hotfix PRs never make it to develop, those changes will gradually accumulate here, and eventually someone will get a hotfix PR down to develop with a bunch of unexpected changes or merge conflicts that they have to deal with, and that’s not cool!
Retrospective Note on Hotfixes (2021):
Sometimes you will get a developer who just wants to branch all their feature branches from master instead of from dev branch, and submit all their PRs as hotfixes, directly back to master. They will argue that the dev and release branch process is cumbersome and unnecessary. Don't let this anger you. Just explain that the dev branch is there to give management control over the release process and to get all the programmers on the same team with the manager as the gatekeeper of the code, and the person who knows what to do and how to resolve merge conflicts when someone gets stuck in "rebase hell". Releasing big updates as hotfixes can send members of your team who are working on feature branches into "rebase hell", and cost them many hours of time and work to get out of it. When a junior programmer says they want to release all their code as hotfixes, directly to to master, bypassing dev and release branches, what they are really saying is that they dont understand the value of branch management, they don't respect the code manager and / or they want to be the code manager, and they want to be a bad code manager who doesn't give a damn if they send members of the team into "rebase hell" and cost the management that time and money to pay for the team to fix that. So, in short, keep hotfixes only for emergencies when you really need to update something on the prod server RIGHT AWAY, and try to keep hotfixes as small as possible to ease any merge conflict resolutions that might arise as your hotfix goes "back down" to the dev branch.
Scene 3: Faster, Faster, Release a Branch to Master!
OK, so now you have done some testing of develop branch, and everyone agrees it’s time to release the develop branch up to master. I like to just make a new folder for each release branch. Common convention is to number by Version.Release.Revision, so a major update might be a new version, each release will likely get it’s own revision number, and any hotfixes would get their own revision number. So to create a release branch from develop branch:
> git clone git@github.com:companyName/exampleRepo exampleRepo_Release-1.1
> cd exampleRepo_Release-1.1
> git checkout -b Release-1.1 develop
You might login to a dev/test server here and “git checkout Release-1.1” from your project folder, give it a look before the big merge to master. You might even find some little bugs or do some final touchups to your Release-1.1 branch before it is ready to go live into master, and up onto the production server. If you do touchups to the release branch here, they are called bugfix commits. So, what will likely happen with a bugfix is that a developer makes a local copy of the release branch on their own fork of the repo:
> git clone git@github.com:myUserName/exampleRepo exampleRepo_Release-1.1
> cd exampleRepo_Release-1.1
> git checkout -b Release-1.1 develop
> git pull upstream Release-1-1
to get an up-to-date copy of the Release-1.1 branch, then they make their update / changes to some files, then:
> git add -A
> git commit -m “bugfix update comments – getting release ready to go up to master”
> git push origin Release-1.1
then they will make a PR from their local Release-1.1 to the company Release-1.1 branch on github.com. This is shown again here in Figure 4., to remind you of the flow here, the bugfixes are shown in the release branch there.
When all the bugfixes are down, it’s important to send a PR back down from the release branch to the develop branch and merge those bugfixes back down into develop. If those bugfixes don’t get back down to develop, you could see weird errors you already bugfixed in your develop environment, and they will also accumulate and get into a hotfix merge from master down to develop later. |
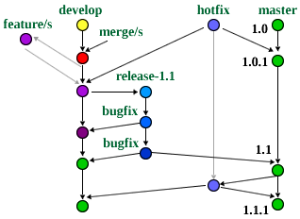 |
| Fig 4. Git Project Model |
When you are satisfied with the release branch, you might want to make a PR from the release branch to the master branch in the github.com web interface. This will show you all the changes, so you can make sure nothing unexpected is going into master here, let you know about any merge conflicts to expect, and maybe trigger your CI system for a test build. If there are no unexpected changes, and no conflicts, a project admin may choose to just merge this PR directly through the github.com web interface.
It is possible that you might have a PR from a release branch to master that will have merge conflicts that git can’t automatically resolve. This does not necessarily indicate that anything is broken, it just means you will have to merge the release branch into master by hand. As always, I like to keep a folder just for my master branch. So to merge a release branch into master:
> git clone git@github.com:companyName/exampleRepo exampleRepo_master
> cd exampleRepo_master
> git checkout master
just for safety sake, you make want to be double-sure you are on the current master with no errors, by doing:
> git fetch --all
> git pull origin master
or just go into your already existing exampleRepo_master folder, and
> git fetch --all && git remote update
to make sure it is up-to-date
This can lead to git merge conflicts which you will have to resolve by hand using meld, as described above. So, once you have finished merging the files:
> git status
will show you all the files that have been changed by this merge and which are ready to go into a commit, in green. Now:
> git commit -m “merged Release-1.1 into master”
> git push origin master
This will bypass the github.com PR from Release-1.1 to master, and it will close automatically. We have now updated master with the new release branch code! This marks a succesful release of code upwards from dev to master.
Now, alternately, a lot of times I just will make a pull request from dev branch into master branch, via the github graphical website interface, and then I will manually review the files there, maybe in a pair-programming or debugging session with the developer/s who made the commits in this release, to review each line with them for any needed explanations or comments, and then I will manually click the "merge PR" button in github, to essentially "release" the dev branch directly to master, when it's ready. So it depends on whether you want to create "release" branches for debugging and maybe to put on your development server for a while to test, before you go all the way to the master branch. But even when I'm coding on my own projects with nobody else, I like to roll up my commits into cleanly rebased PRs to a dev branch, and then release at certain stable points, to my master branch, in a release cycle.
One final thing, lets go ahead and tag this release.
> git tag Release-1.1
> git push --tags
For a more detailed explanation of how to create official "releases" via the github website with full accessibility and notes for your users, about things like backwards-compatibility for input files, or any other minor/major/breaking changes, please visit this github page on Managing Releases.
Note on origin / remote branches:
So not every company will make you work on your own fork of their repos, most companies will let you just work on and create feature branches in their repos, as origin, and you won't have to worry as much about origin or upstream and PRs between repos and doing "git fetch -all & git remote update" as much. But every now and then you'll get a tech manager or CTO who is very protective of their repos, or doesn't understand branch permissions very well, and they'll require you to work on your own branch instead of a company repo branch. Also this will be necessary when you want to submit some update to a repo that your are not on the team of. So every git developer should understand the idea of forks and branches and how to maintain them properly on the command-line.
Final Extra Bonus Section (2021)!
So in order to make your life easier in git world, you can use some of my git command-line alias shortcuts! Just add these lines to your ~/.bashrc file, to add these aliases:
alias gitch="git checkout"
alias gita="git add"
alias gitd="git diff"
alias gits="git status"
alias gitf="git fetch --all"
alias gitb="git branch -v"
alias gitr="git remote -v"
alias gitl="git log --stat --graph --decorate"
So mainly I just do a lot of "gits" to see repo status, or "gitb" to check which branch I'm on, or "gitf" for fetch --all, or "gitr" to check the remote branch I'm on, or even a nice "gitd" to see file diffs before a commit. Enjoy!
- Tectract, 2021
|
|